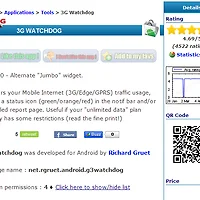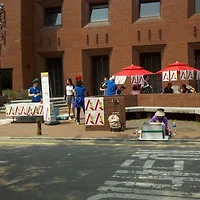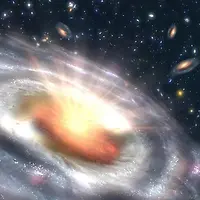저번 글들에서는 갤럭시A를 처음 사용하고 기본적인 설정을 하는 것에 대해 알아보았습니다.
화면이 꺼져 있던 상태에서 전원 버튼을 누르면 나오는 화면입니다. 휴대폰 잠금이 설정되어 있지 않을 경우 왼쪽 화면과 같이 화면 잠금을 해제할 수 있는 화면이 표시되고, 패턴 락 (Pattern Lock)을 통해 휴대폰 잠금이 설정되어 있을 경우 오른쪽과 같이 패턴을 입력하여 휴대폰 잠금을 해제할 수 있는 화면이 표시됩니다.







갤럭시A의 메시지 어플리케이션을 실행한 모습입니다. 기존 휴대폰처럼 메시지가 수신된 순서대로 표시되는 것이 아니라 각 사람별로 주고받은 문자메시지를 묶어 표시하는 대화형 방식을 채택하였습니다. 기존 방식이 더 익숙하신 분은 설정에서 대화형 보기 옵션을 해제하여 기존의 방식과 동일하게 메시지를 표시하도록 할 수 있습니다.


설치된 어플리케이션의 수에 따라 화면의 수 또한 늘어나게 되며, 각 아이콘의 순서를 재배치하는 것 또한 가능합니다.
아래 화면은 어플리케이션 아이콘 위치를 재배치하는 모습입니다. 배경화면의 아이콘, 위젯을 재배치하는 것과 마찬가지로 재배치할 아이콘을 길게 누르고 있으면 재배치할 위치를 선택할 수 있습니다.
무선 및 네트워크 설정 (Wireless & networks)
이곳에서는 Wi-Fi, 블루투스, 모바일 네트워크 등 휴대폰의 무선 통신에 관련된 기능을 조정합니다. Wi-Fi 및 블루투스 기능 사용 여부를 조정하거나 설정할 수 있으며, 3G 데이터망의 사용 유무를 조정하는 것 또한 가능합니다. 3G 데이터 통신 설정 항목을 선택하면 아래와 같이 3G 데이터 통신 사용여부를 설정할 수 있습니다.

벨소리 및 알림음과 같이 소리에 관련된 항목과 디스플레이 밝기, 애니메이션, 조명 시간 등 디스플레이에 대한 설정을 할 수 있습니다.

[내 위치] 항목에서는 자신의 위치를 알아내기 위해 사용하는 방법을 선택합니다.


이 메뉴에서는 단말기에 설치된 어플리케이션들의 관리 및 실행중인 서비스, 개발자들을 위한 개발 옵션 등을 설정할 수 있습니다. 일반적으로 응용프로그램 관리 기능을 가장 많이 사용합니다.
단말기에 설정된 구글 계정 및 메일 계정을 관리합니다. 자동 동기화 및 배경 데이터 (Background data) 기능을 켜 놓으면 휴대폰이 항상 웹과 최신 정보로 동기화되므로 주소록, 일정 등의 웹 서비스와 좀 더 편리하게 연동하여 사용할 수 있습니다.


구글 검색과 관련된 설정 및 빠른 검색 창 (QSB; Quick Search Box)에서 검색할 수 있는 항목을 설정합니다. 설치한 어플리케이션 중에 빠른 검색 창에서 바로 데이터를 검색할 수 있는 어플리케이션이 있다면 이 메뉴에서 해당 어플리케이션의 데이터를 검색할 수 있도록 할 것인지 설정할 수 있습니다.

텍스트를 음성으로 변환해주는 기능인 TTS를 설정합니다. TTS 기능을 사용하려면 음성 데이터를 설치해야 하며, 음성 데이터치 메뉴를 선택하면 안드로이드 마켓에서 음성 데이터를 다운로드한 후 SD카드에 음성 데이터를 설치합니다.


배터리 사용 메뉴를 선택하면, 어느 항목이 배터리를 많이 사용하였는지 확인할 수 있습니다. 갑자기 어느 새인가 배터리가 빨리 닳고 있는 것을 느꼈다면, 아래 항목을 확인해보면 되겠지요??

이번 글에서는 갤럭시A의 내부를 찬찬히 뜯어보면서 갤럭시A의 모든 것에 대해 차근차근 알아보도록 하겠습니다.
1. 잠금 화면 (Lock Screen)
 |
 |
2. 홈 스크린 (Home Screen)

갤럭시A의 초기화면입니다. 안드로이드의 기본 UI (Google UI)가 아닌, 삼성의 독자 UI를 채택하고 있습니다. 해외 안드로이드 단말기인 비홀드2 (Behold2)에서 적용되었던 TouchWiz 2.0 UI 보다 더 개선된 UI인 TouchWiz 3.0 UI가 적용되었습니다.
메뉴 버튼을 클릭해보면, 배경화면 및 메인 화면의 갯수를 설정할 수 있는 메뉴를 볼 수 있습니다.

배경화면을 바꾸는 것을 먼저 보도록 하죠. 배경화면을 선택하면, 아래와 같이 배경화면 유형을 선택할 수 있는 화면이 나옵니다. 기본 배경화면은 내장된 배경화면을, 라이브 배경화면은 움직이는 배경화면 (화면이 움직이는 것 뿐만 아니라 화면을 터치하면 반응도 함), 앨범은 카메라 앨범의 사진을 배경화면으로 선택할 수 있도록 합니다.

여기에서는 라이브 배경화면을 선택해 보도록 하겠습니다. 라이브 배경화면을 선택하면 아래와 같이 선택할 수 있는 라이브 배경화면의 종류 및 각각의 설명들이 나옵니다. 저는 "물' 라이브 배경화면을 선택해 보도록 하겠습니다.

"물" 라이브 배경화면을 적용한 모습입니다. 물이 울렁울렁거리기도 하고, 단풍잎들이 떠다니기도 하며 화면을 터치하면 물이 찰랑거리는 등 재미있는 반응을 볼 수 있습니다 :)

배경화면을 바꾸는 것 뿐만 아니라, 홈 스크린에 어플리케이션의 단축 아이콘 혹은 특정 기능을 빨리 수행할 수 있는 위젯(Widget)을 추가할 수 있습니다.
단축 아이콘 추가하기
단축 아이콘을 추가하려면, 먼저 메인 메뉴를 누른 후, 단축 아이콘으로 만들 어플리케이션을 길게 누르면 아래와 같이 홈 화면에 아이콘이 표시되고, 이를 원하는 위치에 놓으면 아이콘이 생성됩니다. 생성된 아이콘을 이동하려면 해당 아이콘을 다시 길게 누른 후 원하는 위치에 놓으면 됩니다.
 |
 |
 |
위젯 추가하기
홈스크린에 위젯을 추가하려면, 우선 화면을 길게 눌러 홈 스크린에 추가할 항목을 선택합니다.

추가할 수 있는 위젯으로는 삼성 위젯과 안드로이드에서 기본으로 제공하는 위젯이 있습니다. 여기에서는 삼성 위젯 중 하나를 추가해 보도록 하겠습니다. 삼성 위젯을 선택하면 아래와 같이 추가할 수 있는 위젯들이 보입니다. 여기에서는 디지털 시계를 추가하였습니다. 위젯 또한 아이콘과 마찬가지로 길게 누른 상태로 끌어서 위치를 조정할 수 있습니다.
 |
 |
알림 바 (Notification Bar)
갤럭시A에는 안드로이드의 장점 중 하나인 알림 바 (Notification Bar)에 Wi-Fi, 블루투스, GPS 등의 모듈을 켜고 끄는 버튼을 추가하고, 진동 전환 버튼도 추가하여 각 기능을 간편하게 사용할 수 있도록 하였습니다. 이 부분이 개인적으로 가장 마음에 드네요 :)
 |
 |
3. 전화 (Dialer)

갤럭시A의 전화 어플리케이션의 모습입니다. 대체로 깔끔한 모습을 하고 있으며, 아래에는 음성통화, 영상통화, NATE 접속, 메시지 전송 버튼이 위치하고 있습니다.
4. 전화번호부 (Contacts)
전화번호부를 실행하면, 초성 순으로 정렬된 연락처들이 표시되고, 그룹별 보기, 최근 통화기록 보기, 자주 연락하는 순서대로 연락처를 다르게 볼 수 있습니다.

초성별로 분리하여 목록을 표시해줍니다. |

최근 연락한 사람의 목록을 보여줍니다. |

그룹별 표시 기능 |

자주 연락한 사람들의 목록을 표시합니다. |
5. 메시지 (Messaging)

사람별로 메시지를 묶어 표시합니다. |

대화형 메시지 표시 모습 |

메시지 설정 메뉴에서 대화형 보기 설정을 조정할 수 있습니다. |

메시지를 도착 순서대로 보여주는 모습 |
6. 메인 메뉴 (어플리케이션 런처; Application Launcher)

TouchWiz 2.0 UI가 적용된 Behold2의 모습 (사진출처 : engadget)
갤럭시A에는 기존 삼성에서 출시되었던 안드로이드 단말인 비홀드2 (Behold2)에 탑재되었던 TouchWiz 2.0 UI보다 더 개선된 UI인 TouchWiz 3.0 UI가 탑재되었습니다. 기존 UI에 비해 더 정돈된 모습을 볼 수 있습니다.

TouchWiz 3.0 UI가 적용된 갤럭시A의 메뉴
설치된 어플리케이션의 수에 따라 화면의 수 또한 늘어나게 되며, 각 아이콘의 순서를 재배치하는 것 또한 가능합니다.
메뉴 키– 편집을 누르면 아이콘의 순서를 변경할 수 있으며, 리스트 메뉴를 선택하게 되면 아이콘 형태가 아닌 리스트 형태의 메뉴가 표시됩니다.

메뉴 키를 누른 모습 |

리스트 형태로 표시되는 모습 |
아래 화면은 어플리케이션 아이콘 위치를 재배치하는 모습입니다. 배경화면의 아이콘, 위젯을 재배치하는 것과 마찬가지로 재배치할 아이콘을 길게 누르고 있으면 재배치할 위치를 선택할 수 있습니다.
또한, 내장 어플리케이션이 아닌 마켓 등에서 다운로드한 어플리케이션의 경우 아이콘 재배치 뿐만 아니라 어플리케이션 삭제 또한 이 화면에서 한 번에 수행할 수 있습니다.

아이콘의 위치를 재배치하는 모습 |

어플리케이션을 바로 삭제할 수 있습니다. |
7. 환경 설정 (Settings)
홈 화면에서 메뉴 키 - 환경 설정을 선택하거나 메인 메뉴에서 환경 설정을 선택하면 휴대폰 환경 설정을 할 수 있는 메뉴가 나타납니다. 이곳에서 자신의 휴대폰에 맞는 설정들을 세밀하게 조정할 수 있습니다.
 |
 |
 |
 |
전원 켤 때 물어보기를 선택하면 아래와 같이 전원을 켤 때 3G 데이터망의 사용 여부를 물어보는 창이 뜨게 됩니다.
 |
 |
통화 설정 (Call settings)

통화와 관련된 항목을 설정합니다. 수신거부 목록 관리, 영상통화 관련 설정 등을 할 수 있습니다.
소리 및 디스플레이 (Sound & display)
 |
 |
벨소리 및 알림음과 같이 소리에 관련된 항목과 디스플레이 밝기, 애니메이션, 조명 시간 등 디스플레이에 대한 설정을 할 수 있습니다.
장소 및 보안 (Location & Security)
자신의 위치정보를 알아내기 위해 사용하는 방법 설정 및 잠금 패턴 (Lock Pattern)을 설정합니다.

무선 네트워크는 자신 주변의 무선공유기 (AP; Access Point) 정보를 사용하여 위치를 알아내는 것을 의미하며, GPS 위성 사용은 말 그대로 GPS 위성 신호를 통해서, GPS 도우미 (A-GPS; Assisted GPS) 사용은 자신 주변의 기지국 (Cell Tower) 정보를 이용하여 GPS 위성 신호를 잡는데 걸리는 시간을 줄여주는 기능입니다.
일반적으로 GPS 도우미 기능을 끄고 GPS 신호를 잡게 되면 GPS 신호를 정확히 잡는 데 (GPS Lock 상태)까지 최장 몇십 분 까지 걸릴 수 있답니다 :(

[화면 잠금해제 패턴] 에서는 잠금 화면 (Lock Screen)에서 단말기를 사용하기 위해 입력해야 하는 패턴을 설정합니다. 잠금해제 패턴 설정을 누르면 아래와 같이 잠금해제 패턴을 설정할 수 있습니다.

잠금해제 패턴을 설정하는 모습 |

잠금해제 패턴이 설정된 모습 |
응용프로그램 (Applications)

이 메뉴에서는 단말기에 설치된 어플리케이션들의 관리 및 실행중인 서비스, 개발자들을 위한 개발 옵션 등을 설정할 수 있습니다. 일반적으로 응용프로그램 관리 기능을 가장 많이 사용합니다.

설치된 어플리케이션 목록 |

어플리케이션 관리 화면 |
응용프로그램 관리 화면에서는 설치된 응용프로그램들을 관리할 수 있습니다. 어플리케이션을 선택하면 각 어플리케이션을 삭제하거나, 데이터베이스, 캐시 파일 삭제 등 다양한 작업들을 수행할 수 있습니다.
계정 및 동기화 (Accounts & sync)
 |
 |
단말기에 설정된 구글 계정 및 메일 계정을 관리합니다. 자동 동기화 및 배경 데이터 (Background data) 기능을 켜 놓으면 휴대폰이 항상 웹과 최신 정보로 동기화되므로 주소록, 일정 등의 웹 서비스와 좀 더 편리하게 연동하여 사용할 수 있습니다.
개인정보 보호 (Privacy)

자신의 위치를 다른 서비스에 사용할지 여부의 결정 및 휴대폰을 공장 초기화 상태로 복원시킬 수 있는 기능을 제공합니다.
단말기와 처음 연동된 구글 계정을 삭제하고 싶다면 이 메뉴의 기본값 데이터 재설정 기능을 사용하여 휴대폰을 초기화 상태로 복원시켜야만 합니다. (다운로드한 어플리케이션의 기록이 단말기의 구글 계정과 연동되기 때문입니다)
저장공간 (SD card & phone storage)

SD카드의 저장공간 확인 및 SD카드를 안전하게 제거하기 위해 SD카드 마운트를 해제할 수 있는 메뉴를 제공합니다. 아래에는 어플리케이션 설치 공간인 내부 저장공간의 남은 용량 정보를 보여줍니다.
검색 (Search)
 |
 |
구글 검색과 관련된 설정 및 빠른 검색 창 (QSB; Quick Search Box)에서 검색할 수 있는 항목을 설정합니다. 설치한 어플리케이션 중에 빠른 검색 창에서 바로 데이터를 검색할 수 있는 어플리케이션이 있다면 이 메뉴에서 해당 어플리케이션의 데이터를 검색할 수 있도록 할 것인지 설정할 수 있습니다.
언어 및 키패드 (Language & keyboard)

휴대폰에서 사용하는 언어 및 가상 키보드 설정을 할 수 있습니다.
TTS (Text-to-Speech)
 |
 |
지원하는 언어로는 영어(미국식, 영국식), 프랑스어, 독일어, 이탈리아어, 스페인어가 있으며 발음은... 예전 전자사전 등에서 많이 들었던 발음 정도입니다 :)
날짜 및 시간 (Date & time)

날짜 및 시간 설정 및 표시되는 형식을 설정합니다. 특별한 경우가 아니라면 위의 항목을 수정할 경우는 거의 없습니다.
휴대폰 정보 (About phone)

휴대폰의 버전 정보, 상태 등을 확인할 수 있습니다. 상태를 누르면 아래와 같이 자신의 휴대폰 번호, 신호 상태, 무선랜 카드의 주소 등을 확인할 수 있습니다.
 |
 |

이것으로 갤럭시A의 기본적인 메뉴 구성에 대해 알아보았습니다.
이제 이 정도면 갤럭시A와 많이 친숙해 지셨겠지요?!
이제 남은건 갤럭시A를 얼마나 자신만의 것으로! 만들 수 있느냐?! 입니다.
앞으로 소개할 어플리케이션들의 다양한 활용을 통해 갤럭시A를 자신만의 것으로 만들어가 보도록 하겠습니다 :)
'Out-of date > 애니콜 드리머즈' 카테고리의 다른 글
| 어플리케이션, 조금 더 편하게 받자! - 바코드 스캐너 활용하기 (0) | 2010.05.12 |
|---|---|
| 애니콜 드리머즈 7기 2팀 Cubemit 프로모션 현장을 가다. (0) | 2010.05.11 |
| 애니콜 드리머즈와 함께한 단체 야구관람! (1) | 2010.05.07 |
| 갤럭시A와 함께 하늘을 보다 - Google Sky Map (1) | 2010.05.04 |
| 어플리케이션 없는 스마트폰은 빛좋은 개살구 : 안드로이드 마켓 이용하기 (0) | 2010.05.02 |