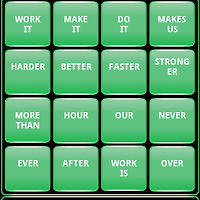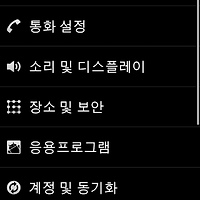처음 스마트폰을 사용하게 되면 , 기존 사용자들이 추천하는 어플리케이션들을 많이 찾아보게 됩니다.











그런데, 어플리케이션들이 소개되어 있는 사이트들을 돌아다니다 보면, 간혹 바코드처럼 생긴(?!) QR Code가 제공되는 경우가 있습니다.
바코드가 일반적으로 숫자 정보만을 담고 있는 것에 반해, QR Code는 더 방대한 양의 정보를 담을 수 있어서 전화번호부, URL, 텍스트까지 저장할 수 있습니다.

Androlib.com의 어플리케이션 정보 페이지에 있는 QR Code
이번 글에서는 QRCode 및 바코드를 인식해주는 어플리케이션인 Barcode Scanner를 사용하는 방법에 대해 알아보도록 하겠습니다.
먼저, 안드로이드 마켓에서 "barcode"를 검색하면 Barcode Scanner 어플리케이션을 찾을 수 있습니다. 어플리케이션을 다운로드합니다.
 |
 |
어플리케이션을 다운로드 하였으니, 우선 실행해 보도록 하죠. 어플리케이션에 대한 간략한 설명이 나오는군요.
바코드 및 2차원 바코드 (QR코드)를 스캔할 수 있다고 하는군요. Done 버튼을 눌러 메인 화면으로 넘어가도록 합니다.

바코드 스캔 화면이 표시됩니다. (갤럭시A에서는 카메라 영상 캡쳐가 되지 않는 관계로 HTC G1을 사용하여 캡쳐하였습니다)

이제 한번 바코드 스캔을 해 보도록 하겠습니다.
테스트에는 제가 만든 어플리케이션(...)이 링크되어있는 바코드를 사용해 보도록 하죠 :)

바로 이것?!
카메라를 아래와 같이 중앙 사각형 영역에 QR코드가 표시되도록 맞추고 잠시 기다리면 인식 결과가 표시됩니다.

QR코드를 인식한 결과입니다. Open brower버튼을 누르면 바로 안드로이드 마켓으로 연결됩니다.


안드로이드 마켓으로 연결된 모습
QR코드를 사용하면 어플리케이션을 쉽게 다운로드 받는 것 뿐만 아니라 연락처 정보를 다른 사람에게 쉽게 전달하는 것도 가능합니다. 자신의 연락처가 담긴 QR코드를 만들어서 명함에 넣는 것도 좋겠지요??
한번 연락처 정보가 담긴 QR코드를 만들어 보도록 하지요. QR코드를 만들기 위해 http://zxing.appspot.com/generator/ 에 접속합니다. 다음, 정보를 입력한 후 Generate 버튼을 누르면 아래와 같이 QR Code가 생성됩니다.

자, 그럼 이제 생성된 코드를 인식해 보도록 할까요?? 잘 인식되는군요 :)

Add contact 버튼을 누르면 바로 주소록에 전화부를 추가할 수 있습니다.

또한, Dial number 버튼을 누르면 포함된 전화번호로 바로 전화를 걸 수도 있습니다.

'Out-of date > 애니콜 드리머즈' 카테고리의 다른 글
| 내일 아프리카 방송(?)에 출연합니다 :)크 (1) | 2010.05.25 |
|---|---|
| 갤럭시A로 연주한 Kanye West 의 Stronger?! (2) | 2010.05.14 |
| 애니콜 드리머즈 7기 2팀 Cubemit 프로모션 현장을 가다. (0) | 2010.05.11 |
| 갤럭시A, 내부를 뜯어보자! - 내부화면 및 환경설정 (7) | 2010.05.10 |
| 애니콜 드리머즈와 함께한 단체 야구관람! (1) | 2010.05.07 |