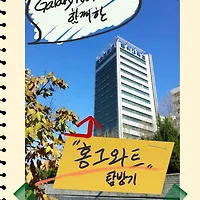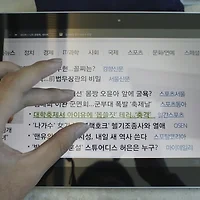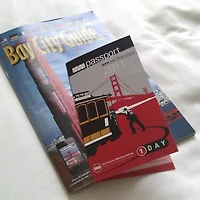학교 수업을 듣다보면 여러 수업을 듣게되고,
수업시간에 들은 내용을 필기로 정리하고 관리하는 것 또한 쉬운 일이 아닙니다.
게다가 나중에 필기한 내용을 확인하며 복습하려 해도,
정리한 노트를 가져오지 않았다면 다시 볼 수 없어 더더욱 난감하기만 하죠.
그럼, 갤럭시노트를 사용하여 노트필기를 정리하고
관리하는 팁을 잠시 소개해드리겠습니다 :)
1. 수업내용을 필기하자!
펜의 유형과 색상을 다양하게 지정할 수 있으므로
중요한 내용을 강조하거나, 추가로 설명을 덧붙이기에 용이합니다.

개인적으로 필기하기에 적절한 펜의 종류는
'펜'과 '연필'이였습니다.
굵기는 너무 얇게 하지 말고 가장 얇은 굵기에서
한 단계 올라간 정도가 적절한 듯 합니다 :)

또한, 메모 배경을 변경할 수 있으므로
취향에 맞게 배경을 변경하여 메모를 작성할 수 있습니다.

이 뿐만 아니라, 사진을 캡쳐해서 삽입하는 것도 가능하므로
노트 정리에 필요한 이미지 자료를 같이 정리할 수도 있습니다.
웹페이지의 내용을 캡쳐하여 넣어볼까요?
우선 캡쳐할 웹페이지로 이동한 후,
S펜의 버튼을 누른 채로 화면을 길게 눌러주면
화면이 캡쳐되고, 캡쳐된 사진을 편집하는 화면이 표시됩니다.
필요한 부분만을 잘라내기 위해 크롭을 하겠습니다.
상단의 잘라내기 버튼을 클릭한 후,
사각형을 선택하면 다음과 같이 캡쳐할 영역의 가이드라인이 표시됩니다.

완료 버튼을 누르면 이미지가 크롭되고,
저장 버튼을 누르면 이미지가 저장됨과 동시에 클립보드에 복사됩니다.
그럼, 이 이미지를 메모에 넣어보겠습니다.
우측 상단의 메뉴 키를 누른 후,
이미지 삽입 버튼을 눌러 '클립보드'를 선택합니다.

클립보드에 방금 캡쳐한 이미지가 들어가 있습니다.
이미지를 선택하면 다음과 같이 이미지가 메모에 삽입됩니다.

2. 관리하기
메모가 많아지면 한 위치에서 관리하기가 어려워집니다.
이럴 때는 폴더를 만들면 관련된 메모를 모아서 관리할 수 있습니다.
수업 내용 필기의 경우에는 과목 이름별로 폴더를 만들면 편리하겠죠? :)

3. PDF로 정리하기
S-메모로 필기를 정리하는 것도 좋지만,
이 노트를 다른 기기에서 좀 더 편리하게 보기 위해
PDF로 만들어 보겠습니다.
먼저, PDF로 만들 메모를 이미지로 변환합니다.
메뉴 - 갤러리에 저장 버튼을 눌러 S-메모를 이미지로 변환할 수 있습니다.

다음, 안드로이드 마켓에서 'PDF 파일 유틸리티'를 검색하여 설치합니다.
갤럭시 노트 해상도를 지원하지 않기는 하지만,
다른 기능은 정상적으로 작동합니다 :)
(p.s. 아쉽게도 한글화가 번역기(..)를 통해 되어있어.. 뭔가 메뉴가 좀 어색합니다)
PDF파일 유틸리티를 실행한 후,
'PDF로 이미지를'을 선택합니다.
(Image to PDF의 번역기 결과인듯 하네요..ㅠㅠ)

다음, 화면 상단에서 추가('+'버튼)을 눌러
추가할 이미지를 선택합니다.
S메모가 저장된 폴더(SD카드/S메모)에
아까 이미지로 저장한 S메모가 저장되어 있습니다.
이미지를 선택한 후 '좋아(OK,,,)'를 누릅니다.

메모의 순서가 잘 맞는지 확인한 후,
'PDF로 이미지를' 버튼을 누르면 PDF 파일 이름을 묻는 창이 나타납니다.
적절한 파일 이름을 입력한 후 '좋아'버튼을 누르면 PDF 파일이 생성됩니다.

PDF파일이 잘 생성되었습니다! :)

생성한 PDF파일을 다음과 같이 태블릿과 같은
다른 기기에서 볼 수도 있으므로 좀 더 유연하게 필기를 관리할 수 있습니다. :)

- 리뷰에 사용된 갤럭시 노트는 삼성전자에서 무료로 제공받았습니다 -
수업시간에 들은 내용을 필기로 정리하고 관리하는 것 또한 쉬운 일이 아닙니다.
게다가 나중에 필기한 내용을 확인하며 복습하려 해도,
정리한 노트를 가져오지 않았다면 다시 볼 수 없어 더더욱 난감하기만 하죠.
그럼, 갤럭시노트를 사용하여 노트필기를 정리하고
관리하는 팁을 잠시 소개해드리겠습니다 :)
1. 수업내용을 필기하자!
펜의 유형과 색상을 다양하게 지정할 수 있으므로
중요한 내용을 강조하거나, 추가로 설명을 덧붙이기에 용이합니다.

개인적으로 필기하기에 적절한 펜의 종류는
'펜'과 '연필'이였습니다.
굵기는 너무 얇게 하지 말고 가장 얇은 굵기에서
한 단계 올라간 정도가 적절한 듯 합니다 :)

펜 모드와 연필 모드로 필기한 모습
또한, 메모 배경을 변경할 수 있으므로
취향에 맞게 배경을 변경하여 메모를 작성할 수 있습니다.

이 뿐만 아니라, 사진을 캡쳐해서 삽입하는 것도 가능하므로
노트 정리에 필요한 이미지 자료를 같이 정리할 수도 있습니다.
웹페이지의 내용을 캡쳐하여 넣어볼까요?
우선 캡쳐할 웹페이지로 이동한 후,
S펜의 버튼을 누른 채로 화면을 길게 눌러주면
화면이 캡쳐되고, 캡쳐된 사진을 편집하는 화면이 표시됩니다.
필요한 부분만을 잘라내기 위해 크롭을 하겠습니다.
상단의 잘라내기 버튼을 클릭한 후,
사각형을 선택하면 다음과 같이 캡쳐할 영역의 가이드라인이 표시됩니다.

완료 버튼을 누르면 이미지가 크롭되고,
저장 버튼을 누르면 이미지가 저장됨과 동시에 클립보드에 복사됩니다.
그럼, 이 이미지를 메모에 넣어보겠습니다.
우측 상단의 메뉴 키를 누른 후,
이미지 삽입 버튼을 눌러 '클립보드'를 선택합니다.

클립보드에 방금 캡쳐한 이미지가 들어가 있습니다.
이미지를 선택하면 다음과 같이 이미지가 메모에 삽입됩니다.

이미지의 위치 및 크기를 지정할 수 있습니다.
2. 관리하기
메모가 많아지면 한 위치에서 관리하기가 어려워집니다.
이럴 때는 폴더를 만들면 관련된 메모를 모아서 관리할 수 있습니다.
수업 내용 필기의 경우에는 과목 이름별로 폴더를 만들면 편리하겠죠? :)

3. PDF로 정리하기
S-메모로 필기를 정리하는 것도 좋지만,
이 노트를 다른 기기에서 좀 더 편리하게 보기 위해
PDF로 만들어 보겠습니다.
먼저, PDF로 만들 메모를 이미지로 변환합니다.
메뉴 - 갤러리에 저장 버튼을 눌러 S-메모를 이미지로 변환할 수 있습니다.

내보낼 메모를 선택합니다.
다음, 안드로이드 마켓에서 'PDF 파일 유틸리티'를 검색하여 설치합니다.
갤럭시 노트 해상도를 지원하지 않기는 하지만,
다른 기능은 정상적으로 작동합니다 :)
(p.s. 아쉽게도 한글화가 번역기(..)를 통해 되어있어.. 뭔가 메뉴가 좀 어색합니다)
PDF파일 유틸리티를 실행한 후,
'PDF로 이미지를'을 선택합니다.
(Image to PDF의 번역기 결과인듯 하네요..ㅠㅠ)

PDF파일 유틸리티의 모습
다음, 화면 상단에서 추가('+'버튼)을 눌러
추가할 이미지를 선택합니다.
S메모가 저장된 폴더(SD카드/S메모)에
아까 이미지로 저장한 S메모가 저장되어 있습니다.
이미지를 선택한 후 '좋아(OK,,,)'를 누릅니다.

추가할 이미지를 선택합니다.
메모의 순서가 잘 맞는지 확인한 후,
'PDF로 이미지를' 버튼을 누르면 PDF 파일 이름을 묻는 창이 나타납니다.
적절한 파일 이름을 입력한 후 '좋아'버튼을 누르면 PDF 파일이 생성됩니다.

생성할 파일이름을 입력합니다.
PDF파일이 잘 생성되었습니다! :)

생성된 PDF파일을 연 모습
생성한 PDF파일을 다음과 같이 태블릿과 같은
다른 기기에서 볼 수도 있으므로 좀 더 유연하게 필기를 관리할 수 있습니다. :)

갤럭시탭에서 PDF파일을 연 모습
- 리뷰에 사용된 갤럭시 노트는 삼성전자에서 무료로 제공받았습니다 -
'안드로이드 이야기 > Review' 카테고리의 다른 글
| 갤럭시 노트와 함께한 '홍그와트' 탐방기 (1) | 2011.12.03 |
|---|---|
| [갤럭시노트] 펜과 태블릿의 수상한(?) 만남?! (6) | 2011.11.30 |
| 갤럭시탭 10.1 웹 브라우징 영상 (15) | 2011.05.15 |
| 갤럭시탭 10.1과 함께한 샌프란시스코 여행 (10) | 2011.05.13 |
| 갤럭시탭 10.1 Wi-Fi 한정판을 받다!! (22) | 2011.05.11 |