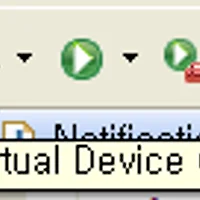안드로이드 2.0 이후로는 SDK 업데이트 방법이 동일합니다. 추가로 변경사항이 생기지 않는 한 이 포스트를 참조하시면 최신 버전의 SDK 개발환경을 설치하는데 무리가 없을 것입니다.
정.말.로... 안드로이드 SDK 1.6이 공개된지 얼마 되지도 않았는데 2.0이 공개되었습니다.
안드로이드 SDK 2.0은 문자와 메일을 동시에 볼 수 있는 등 커뮤니케이션 기능이 강화되었고, 내장 카메라 어플리케이션에서 기본적으로 화이트밸런스, 디지털줌 등의 조작을 지원합니다. 또한, 블루투스 2.1을 지원합니다. 자세한 내용은 여기를 참조하세요.
그럼, 안드로이드 2.0으로 업데이트 하는 방법에 대해 알아보도록 하겠습니다.
ADT(이클립스 플러그인) 업데이트
안드로이드 개발용 이클립스 플러그인인 ADT는 기존 방식 그대로 이클립스 메뉴의 Help - Install New Software에서 수행합니다. SDK 업데이트를 수행한 후, 이클립스를 재시작하면 다음과 같은 경고 메시지가 뜨게 됩니다.

ADT 업데이트를 해 줘야 한다는 메시지입니다. 업데이트를 수행해주도록 하죠.
이클립스 메뉴의 Help - Install New Software를 클릭한 후, 아래와 같이 업데이트를 확인할 주소를 선택한 후, 업데이트 항목을 선택한 후 Next를 눌러줍니다.

DDMS와 ADT의 업데이트가 있군요. Next를 눌러줍니다.

약관 동의 절차입니다. DDMS와 ADT에 대한 내용은 없고 다른 내용들만 있군요.
아마 이번 ADT에서 많은 기능들이 추가되었나봅니다.

업데이트가 끝나고 나면, 아래와 같이 이클립스를 재시작해야 한다는 메시지가 뜨게 됩니다. Yes를 눌러 재시작합니다.

안드로이드 SDK 업데이트
Android SDK Manager가 생기면서 SDK의 업데이트는 매우 편리해졌습니다. 이클립스 툴바에서 Android AVD and SDK manager 버튼을 클릭합니다.

Android SDK 화면이 뜨면, 왼쪽 리스트에서 Available Packages를 클릭합니다. 오른쪽에 repository가 표시됩니다.
체크박스를 눌러주면 아래와 같이 업데이트 할 수 있는 목록들이 표시됩니다.

Install Selected를 눌러 설치를 진행합니다.

설치 전에 약관에 동의하는 절차입니다. Accept All을 선택한 후, Install Accepted 버튼을 눌러 설치를 진행합니다.

설치가 진행중인 모습입니다. SDK 파일들을 다운로드한 후 설치까지 진행하므로 다소 시간이 걸립니다.

설치가 진행중인 모습입니다. SDK 파일들을 다운로드한 후 설치까지 진행하므로 다소 시간이 걸립니다.

ADB를 재시작해야한다는 메시지입니다. Yes를 눌러 ADB를 재시작합니다.

안드로이드 SDK의 업데이트가 완료되었습니다.
Android SDK 창을 열어 Installed Packages를 클릭해보면 SDK가 업데이트된 것을 볼 수 있습니다.

이렇게 하면 안드로이드 SDK 2.0을 기반으로 개발 준비는 완료되었습니다.
앞으로 안드로이드 2.0의 세계에 빠져보세요! :)

안드로이드 2.0

안드로이드 2.1

안드로이드 2.2
'개발환경 설정' 카테고리의 다른 글
| 에뮬레이터는 그만! - 실제 단말기로 테스트하자! (14) | 2009.12.15 |
|---|---|
| 안드로이드 시작하기 : 개발환경 설정 (23) | 2009.12.10 |
| AVD(Android Virtual Device) 생성하기 - SDK 2.0 / ADT 0.9.4 (9) | 2009.10.31 |
| 입문 강좌를 다시 작성하면서... (9) | 2009.07.18 |
| 어플리케이션을 에뮬레이터에 설치해보자! (2) | 2009.05.24 |