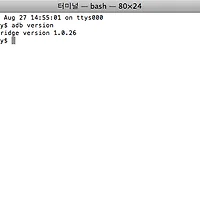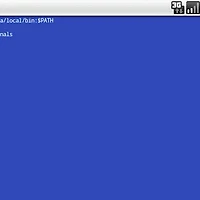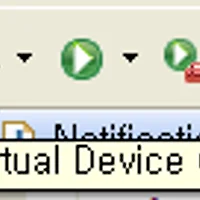아직까지는 많은 분들이 에뮬레이터를 통해 개발을 하고 계십니다.










에뮬레이터가 단말기의 거의 90% 이상을 구현하니.. 대다수의 어플리케이션은 에뮬레이터에서만 동작을 테스트해봐도 그럭저럭 잘 돌아가긴 합니다. 하지만 센서를 이용한 어플리케이션을 개발한다면, 아무래도 에뮬레이터로만 개발하는 것은 무리가 있습니다.
뿐만 아니라.. 저처럼 에뮬레이터를 돌리기에는 다소 저사양의 노트북(제껀 2004년산 P7010입니다;) 에서 개발하시는 분들은 가뜩이나 무거운 이클립스 + 에뮬레이터를 돌려버리면 에뮬레이터 뜨는데만 하루종일 걸리고.. 뜬다 할지라도 버벅버벅~대기 일쑤일겁니다. 그래서 전 과감히(!) 이베이에서 중고로 G1을 지르게 되었습니다.
아, 그리고 상용 G1과 DevPhone의 가격도 좀 차이가 있는데.. 두 기기의 차이점은 G1은 기본적으로 심락(SIM-Lock)이 걸려있어 아무 통신사의 심카드를 사용할 수 없고, 루팅(rooting)이 되어있지 않아 시스템 깊숙한 곳의 기능을 사용하는 어플리케이션 (화면캡쳐 어플리케이션 등..)은 사용할 수 없습니다.
하지만, 상용 G1 중에서도 개인적으로 심 언락을 한 기기도 있고, 루팅은 말 그대로 "하면" 되므로 결국 둘의 차이는 별로 없다고 보시면 됩니다. 참고로 저는 "순수한 상태의" G1을 구매해서 직접 루팅 후 사용하고 있습니다. 심 언락은 어차피 해도 못쓰니 의미가 없어서 걍 뒀습니다. -_-;;

저는 구매대행 이용 안하고, 구매 및 결제는 직접 하고, 배송만 배송대행업체를 이용하였습니다.
구매대행을 하면 수수료로 까먹는 돈이 너무 많더라구요 -_-;; 안드로이드 마켓 개발자 등록도 했는데, 이베이도 별거 없습니다. 대부분 페이팔을 이용하므로 페이팔 계정 만들고 결제해주기만 하면 됩니다.
단말기를 컴퓨터에 연결하는 절차는 매우 간단합니다. 제가 개발하는 환경이 윈도우 환경이다보니.. 윈도우 환경 기준으로 적어보도록 하겠습니다.
1. 일단 USB 케이블 (G1의 단자는 Mini-USB 단자입니다)을 컴퓨터에 연결하면 새 하드웨어 추가 마법사가 실행됩니다.
2. Android Phone, ADB 의 드라이버를 설치할 겁니다. 자동으로 검색 하면 잘 안되니 경로를 지정해야 합니다.
USB 드라이버는 안드로이드 SDK 폴더의 usb-driver 폴더에 있으니, 그 폴더를 경로로 설정한 후 설치를 수행합니다.
3. 잠시 기다리면 설치가 완료됩니다. :)

새 하드웨어 검색 마법사가 뜹니다. 어차피 연결하나 안하나 상관없으므로 아무거나 누른 후 다음 버튼을 누릅니다.


자동으로 설치는 안되므로, 직접 USB 드라이버가 있는 위치를 지정해주어야 합니다. 목록 또는 특정 위치에서 설치를 선택한 후, 다음 버튼을 누릅니다.

USB 드라이버가 있는 폴더를 설정합니다. USB 드라이버는 SDK 폴더의 usb_driver 폴더에 있습니다.

폴더 설정도 완료되었으므로, 다음 버튼을 눌러줍니다.

설치가 진행중입니다. :)

이 과정이 끝나면 G1과 컴퓨터가 정상적으로 연결됩니다. 아마 G1의 Notification Bar에 "USB Connected" 및 "USB debugging connected"가 표시될 겁니다.
"USB Connected"는 G1에 들어가있는 SD카드의 내용을 컴퓨터에서 읽을 준비가 되었다는 것들 뜻합니다. 컴퓨터에서 G1의 SD카드 내용을 읽으려면 아래의 USB Connected 패널을 눌러 "Mount" 를 선택해야 컴퓨터에서 SD카드 내의 내용을 읽고 쓰는 것이 가능합니다. 사용이 끝나고 G1을 컴퓨터와 분리하기 전에는 반드시 "Unmount"를 눌러 안전하게 분리를 해야합니다 ^^
아, 그리고 SD카드를 G1에 넣을 때도 마찬가지로.... 넣을 때는 자동으로 Mount까지 되어서 그냥 두면 되지만, 뺄 때에는 SD카드를 빼기 전에 SD카드 메뉴에서 Unmount를 한 후 제거해야 합니다. 그렇지 않을 경우 자칫 파일이 손상될 위험이 있습니다.
지금까지는 휴대폰에 메모리카드를 넣고 뺄 때 이런 것을 한 적이 없어서.. 처음에는 적응하는데 조금 시간이 걸렸습니다 -ㅁ-

USB debugging connected 는 말 그대로 컴퓨터의 IDE를 통해 실제 기기에서 실행되는 어플리케이션들의 디버깅이 가능함을 뜻합니다. 만약, 이게 활성화되어있지 않다면 Settings - Application - Development - USB debugging을 활성화시켜주시면 됩니다.

기기를 연결한 후, DDMS 탭의 Devices 창을 보면 현재 연결되어 있는 단말이 바로 보입니다.

현재 제 단말기의 버전이 1.6이므로, 1.6용으로 작성된 어플리케이션을 실행하면 다음과 같은 화면이 뜨면서 단말기에서 실행할 지, 에뮬레이터에서 실행할 지 선택할 수 있습니다.

여기까지 간단하기 실제 기기를 이용하는 방법에 대해서 알아보았습니다. 그리 어렵지 않지요?
물론... 이렇게 하지 전에 루팅하고, Cyanogen Mod같은 커스텀 롬을 설치하는 과정, 초기에 활성화(Activation)하기 등은 조금 까다롭기는 하지만 Cyanogen 위키에는 한글화된 문서도 올라와 있고, 활성화(Activation)는 안드로이드펍에 방법이 잘 정리되어 있으니 참고하시면 됩니다. :)
'개발환경 설정' 카테고리의 다른 글
| Mac OS에서 안드로이드 개발환경 설정하기 (12) | 2011.01.09 |
|---|---|
| [2.3대응 업데이트] 안드로이드 개발 환경변수(Path) 설정하기 (21) | 2010.12.11 |
| 안드로이드 시작하기 : 개발환경 설정 (23) | 2009.12.10 |
| AVD(Android Virtual Device) 생성하기 - SDK 2.0 / ADT 0.9.4 (9) | 2009.10.31 |
| 안드로이드 SDK 2.2로 업데이트하자! (10) | 2009.10.28 |