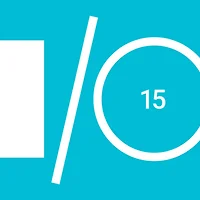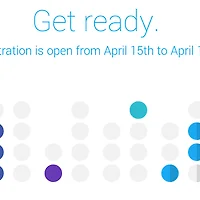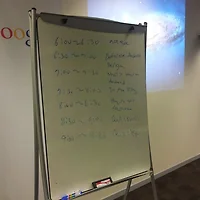지금까지 안드로이드 애플리케이션 개발은 대부분 이클립스+ADT 플러그인을 사용하였습니다.
그런데, 얼마 전부터 구글+ 에서 한 구글러가 "이클립스 쓰레기!(...)"라 외치며,
이클립스 대신 인텔레제이(IntelliJ IDEA)를 사용할 것을 권장했는데,
이게 다 Android Studio를 위한 일종의 떡밥(?!)이지 않았을까 생각되네요 :)
Android Studio의 정체는?!
앞에서 잠시 소개했다시피, Android Studio는 이클립스가 아닌 인텔리제이를 기반으로 한 IDE입니다.
인텔리제이는 빠른 속도, 강력한 리팩토링 성능, 다양한 편의기능으로 인해 예전부터 많은 사람들에게 사랑받던 IDE였으나,
아무래도 대중성이 덜 해서 대부분은 이클립스를 사용하고 있었습니다. (저도 그랬었구요)
우선, 인텔리제이를 기반으로 한 안드로이드 스튜디오의 기능을 간략하게 소개하는 동영상을 보시죠.
Android Studio는 2013년 Google I/O에서 처음 공개된 툴로,
이 글을 쓰는 시점에서는 Early Access형태로 0.1버전이 제공됩니다.
다운로드 버튼을 누르시면 Android Studio를 약관 동의 후 Android Studio를 다운로드 할 수 있습니다.
이클립스 기반이였던 ADT Bundle과 동일하게 윈도용은 설치파일 형태로 제공됩니다.
Android Studio 설치
1. Mac
일반적인 맥용 애플리케이션을 설치할 때와 동일합니다.
다운로드한 dmg 이미지를 마운트한 후, Android Studio 아이콘을 Applications 폴더에
드래그 앤 드롭하여 복사하면 설치가 완료됩니다. :)
2. Windows
설치 파일을 실행하면 컴퓨터에 JDK가 제대로 설정되어 있는지 검사하게 됩니다.
JDK가 설치되어 있지 않다면 여기에서 다운로드하여 설치 후 진행해주세요.
JDK가 설치되어 있음에도 다음과 같이 JDK를 찾기 못했다는 메시지가 나오는 경우가 있습니다.
이 때에는 수동으로 컴퓨터의 환경 변수에 JDK의 경로를 설정해야 합니다.
컴퓨터 > 시스템 속성 > 고급 시스템 설정을 누른 후, 환경 변수 버튼을 누릅니다.
다음, 시스템 변수 항목에서 '새로 만들기'를 선택한 후,
다음과 같이 JAVA_HOME으로 이름을 지정한 후, JDK가 설치된 경로를 넣어줍니다.
이 과정을 완료한 후 설치 프로그램을 다시 실행하면 정상적으로 설치를 계속할 수 있습니다.
설치 경로를 설정합니다.
저는 기본 설치 경로가 마음에 들지 않아(?!) 다른 경로로 변경하였습니다.
설치 경로를 설정하면 설치가 진행됩니다.
설치가 완료될 까지 기다리면 모든 것이 끝입니다! :)
Android Studio로 새 프로젝트 생성하기
Android Studio를 처음 실행하면 다음과 같이 환경설정을 불러올지 여부를 물어봅니다.
처음 실행하는 경우 그냥 OK를 눌러 넘어가면 됩니다.
Android Studio의 메인 화면입니다.
이클립스에서는 자동으로 워크스페이스 내의 프로젝트를 보여줬는데,
여기에서는 프로젝트를 하나씩 불러오도록 구성되어 있습니다.
New Project...를 눌러 새 프로젝트를 만들어 보겠습니다.
새 프로젝트 마법사가 표시됩니다.
새 프로젝트 마법사는 이클립스와 거의 유사합니다.
각 입력 항목에 대한 설명은 다음과 같습니다.
* Application name : 단말기에서 표시될 애플리케이션 이름을 설정합니다.
* Module name : Android Studio 내에서 사용할 프로젝트 이름을 입력합니다. 일반적으로 애플리케이션 이름과 같습니다.
* Package name : 애플리케이션의 패키지 이름을 지정합니다.
위에서 Create activity를 체크하였으므로 새로운 액티비티를 설정하는 화면이 표시됩니다.
여기에서는 빈 액티비티 하나를 추가하도록 합니다.
액티비티 이름과 레이아웃 이름 등을 설정하는 화면입니다.
기본 설정 그대로 진행하도록 합니다.
프로젝트 생성이 완료된 모습입니다.
이클립스와 유사하게 왼쪽에 프로젝트 파일들이, 오른쪽에 코드가 표시됩니다.
이클립스와 빌드 시스템이 약간 다른지 이클립스 프로젝트 때는 못 보던 아이들이(?) 좀 보이는군요.
프로젝트 구조도 약간 달라져 있습니다만, 큰 틀은 별 차이가 없습니다.
레이아웃 에디터도 유사합니다. 레이아웃 파일을 열면 기존의 GUI 에디터가 표시됩니다.
하지만, 코드 편집 모드에서도 레이아웃 미리보기가 가능하여 예전보다 훨씬 편리해졌습니다.
대략적인 모습은 살펴보았으니 프로젝트를 실행해 보겠습니다.
툴바에서 실행 버튼을 눌러 프로젝트를 실행합니다.
단말기 선택 다이얼록그가 표시됩니다.
단말기가 연결되어 있다면 단말기가 목록에 표시되며, 에뮬레이터를 실행할 수도 있습니다.
새로 만든 프로젝트가 잘 실행되는 것을 확인할 수 있습니다.
이클립스와 UI 차이가 다소 있기는 하지만, 전반적인 부분이 비슷하니 쉽게 적응할 수 있을 것입니다.
이 글에서 사용된 프로젝트는 여기에서 다운로드 할 수 있습니다.
'안드로이드 이야기 > 새소식' 카테고리의 다른 글
| Google I/O 2015 세션 및 공식 앱이 공개되었습니다. (2) | 2015.05.15 |
|---|---|
| Google I/O 2014 등록이 시작되었습니다. (0) | 2014.04.16 |
| 안드로이드팀과 함께한 안드로이드 개발자 간담회! (7) | 2012.09.18 |
| SPen SDK 2.1 에디터상에서 프리뷰가 표시되지 않는 문제 (0) | 2012.07.27 |
| [2012 Google I/O] 당신의 Input과 Output은 어떻습니까? (1) | 2012.07.10 |