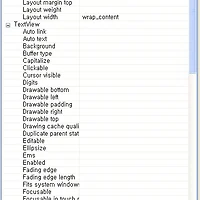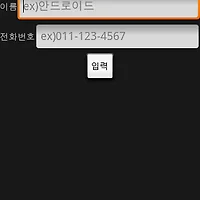ADT(Android Development Tools)는 안드로이드 개발에 있어서 필수요소라 할 수 있습니다. 특히, SDK 1.5부터 몇 가지 기능들이 더 추가되어서 어플리케이션 개발이 더욱 편해졌습니다.
안드로이드 프로젝트 생성 (New Android Project)
기존에는 새 프로젝트 생성에서 안드로이드 항목을 선택한 후 프로젝트를 생성해야 했는데요, (예전 글을 통해 확인해볼 수 있죠? ㅎㅎ)이제는 그럴 필요 없이 버튼 하나를 클릭하는 것 만으로 안드로이드 프로젝트를 만들 수 있게 되었습니다.
새 안드로이드 프로젝트를 만드려면, 툴바에서 아래와 같은 아이콘을 클릭해주면 됩니다.

아이콘을 클릭하면 다음과 같은 화면이 표시됩니다.

이 화면부터는 그다지 어렵지 않습니다. 하나씩 살펴보도록 하죠.
- Project Name : 프로젝트 이름을 입력합니다.
- Contents - Create new project in workspace : 완전히 새로운 프로젝트를 생성합니다.
- Contents - Create project from existing source : 기존에 존재하는 소스파일을 기반으로 프로젝트를 생성합니다.
- Build Target : 사용할 SDK 버전을 선택해주시면 됩니다.
- Application Name : 어플리케이션 이름을 적어줍니다.
- Package Name : 패키지 이름을 적어줍니다.
- Create Activity : 프로젝트 생성시 같이 생성할 액티비티 이름을 적어줍니다.
- Min SDK Version : Build Target 선택과 함께 자동으로 선택됩니다.
XML파일 생성하기
안드로이드에서는 여러 리소스를 XML파일 형태로 저장합니다. SDK 1.5부터는 이러한 XML파일을 생성하기 쉬워졌습니다.

아이콘을 클릭하면 다음과 같은 화면이 뜨게 됩니다.

DDMS(Dalvik Debug Monitoring Service)
SDK 1.5 이전 버전부터 계속 있었지만, 다시 한번 간단하게 보고 가도록 하겠습니다. DDMS는 에뮬레이터를 쉽게 조작할 수 있도록 합니다. DDMS를 통해 가상으로 전화를 걸 수도 있고, 단말에 위치 정보를 넣어 줄 수도 있으며, 화면 캡쳐도 가능합니다. DDMS 화면을 띄우려면, "Java" Perspective를 "DDMS" Perspective로 바꾸어주면 됩니다.

DDMS Perspective가 추가되어있지 않다면, 다음을 참고하여 DDMS Perspective를 추가하도록 합시다.

메뉴에서 Window - Open Perspective를 선택하고, Other...을 선택합니다.

DDMS를 선택합니다.
아래는 DDMS를 띄운 화면입니다.

Layout Editor
DroidDraw처럼 쉬운 레이아웃 설계까지는 아닐지라도, 어느 정도 눈으로 보면서 레이아웃을 편집할 수 있는 레이아웃 에디터입니다. 왼쪽의 구성 요소들을 드래그 앤 드롭을 이용하여 화면에 끌어놓음으로써 위젯 혹은 뷰를 위치시킬 수 있습니다.

'안드로이드 개발 팁 > 일반' 카테고리의 다른 글
| 난, 특별해! - 안드로이드 에뮬레이터 스킨 바꾸기 (8) | 2009.09.06 |
|---|---|
| 런타임 에러(Run-time Error)에 대처하는 방법! (17) | 2009.08.31 |
| 이클립스 ADT 200% 활용하기 : 속성 창 (0) | 2009.03.15 |
| EditText에 힌트(Hint) 표시하기 (1) | 2009.03.14 |
| 안드로이드에서 설치된 어플리케이션 삭제하는 방법 (4) | 2009.03.14 |