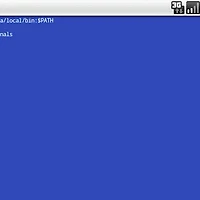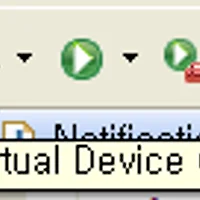이렇게 해 놓아야만 이론 공부를 하다가 갑자기 "이건 한번 해보고 싶어지는데?" 생각이 들면 바로 해 볼수 있기 때문이죠. :)
그럼, 하나하나씩 들어가보죠. 안드로이드 개발을 위해서는 무엇이 필요할까요? 명석한 두뇌? 영어 울렁증(??) 아니면 며칠 밤을 새서라도 개발을 할 수 있는 강인한 체력? 음... 물론, 앞에서 언급한 것들을 다 가지고 계신다면 좋기야 하겠지만 (영어 울렁증은 잘 모르겠군요. 흠?) 일단은 개발을 하려면 개발 툴이 있어야합니다! 백날 코드만 짠다고 그걸로 끝나는게 아니죠.
2009년 12월 10일을 기준으로 업데이트되었습니다.
개발 환경 설정을 요약하면 다음과 같습니다.
- 이클립스 설치
- JDK(Java Development Kit) 설치
- 이클립스 플러그인 (Android Development Toolkit) 설치
- 안드로이드 SDK 설치
- SDK의 각종 Tool에 대한 PATH 설정
- AVD / 가상 SD카드 생성하기
이클립스(Eclipse) 개발환경 설치

대표적인 자바 개발툴, 이클립스
안드로이드는 자바를 기반으로 하기에, 자바를 개발할 때 스는 개발툴을 그대로 사용할 수 있습니다. 하지만, 안드로이드 어플리케이션 개발시에 유용한 기능을 제공해주는 플러그인은 이클립스에만 지원되므로 이클립스에서 개발을 하실 것을 추천합니다.
이클립스는 이클립스 홈페이지 (http://www.eclipse.org)에서 다운로드 할 수 있으며, Eclipse IDE for Java Developers를 다운로드받으시면 됩니다. 이클립스는 설치 파일 형태가 아닌 압축 파일 형태로 제공되므로, 압축 파일을 다운로드받으신 후에 자신이 원하는 폴더에 압축 해제하시면 됩니다.
압축을 다 플고나서, 일단은 이클립스를 실행하지 마십시오. 이클립스 개발툴 자체도 Java를 이용하여 작성되었으므로 최소 JRE(Java Runtime Environment)가 있어야 실행이 가능합니다. 이미 JRE 혹은 JDK가 설치되어있다면 다음에 나오는 JDK 설치 과정을 건너뛰어도 무관합니다.
Java Development Kit (JDK) 설치

우리의 본좌 자바(Java)
자, 그럼 개발 툴만 다운로드하면 되는걸까요? 물론 아닙니다! 방금 전에 안드로이드가 자바 기반이라고 했지요? 따.라.서... 자바 컴파일러가 필수요소입니다. 즉, JDK(Java Development Kit)를 설치하셔야 자바 언어로 컴파일을 할 수 있습니다. (JRE;Java Runtime Environment 와 혼동하시면 안됩니다 - JRE는 자바로 작성된 어플리케이션을 실행하기 위한 것만 담고 있을 뿐, 개발을 위한 툴은 포함하고 있지 않습니다.)
JDK는 Sun 홈페이지에서 Java SE Development Kit (JDK)를 다운로드 받으신 후, 설치 프로그램을 실행하여 설치를 해주시면 됩니다.
자, 자바 설치도 끝났으니, 이제는 안드로이드 개발에 필요한 라이브러리들을 담고 있는 안드로이드 SDK를 설치할 차례입니다. 이번에 설명할 안드로이드 SDK와 이클립스 플러그인인 ADT (Android Development Toolkit)은 안드로이드 어플리케이션 개발에 실제로 엄청나게 중요한 역할을 하므로 꼭 알아두셔야 합니다,
ADT(이클립스 플러그인) 업데이트
이클립스 메뉴의 Help - Install New Software를 클릭한 후, 아래와 같이 업데이트를 확인할 주소를 선택한 후, 업데이트 항목을 선택한 후 Next를 눌러줍니다.
DDMS와 ADT의 업데이트가 있군요. Next를 눌러줍니다.
약관 동의 절차입니다. DDMS와 ADT에 대한 내용은 없고 다른 내용들만 있군요.
아마 이번 ADT에서 많은 기능들이 추가되었나봅니다.
업데이트가 끝나고 나면, 아래와 같이 이클립스를 재시작해야 한다는 메시지가 뜨게 됩니다. Yes를 눌러 재시작합니다.
Eclipse에서 안드로이드 SDK의 경로 지정해주기

ADT 설치가 완료되었다면, 이클립스 메뉴의 Window - Preferences에 가서 왼쪽에서 Android를 선택한 후, SDK Location에 안드로이드 SDK가 설치된 경로를 입력하면 됩니다.
안드로이드 SDK 설치
Android SDK Manager가 생기면서 SDK의 업데이트는 매우 편리해졌습니다. 이클립스 툴바에서 Android AVD and SDK manager 버튼을 클릭합니다.
Android SDK 화면이 뜨면, 왼쪽 리스트에서 Available Packages를 클릭합니다. 오른쪽에 repository가 표시됩니다.
체크박스를 눌러주면 아래와 같이 업데이트 할 수 있는 목록들이 표시됩니다.
Install Selected를 눌러 설치를 진행합니다.
설치 전에 약관에 동의하는 절차입니다. Accept All을 선택한 후, Install Accepted 버튼을 눌러 설치를 진행합니다.
설치가 진행중인 모습입니다. SDK 파일들을 다운로드한 후 설치까지 진행하므로 다소 시간이 걸립니다.
설치가 진행중인 모습입니다. SDK 파일들을 다운로드한 후 설치까지 진행하므로 다소 시간이 걸립니다.
ADB를 재시작해야한다는 메시지입니다. Yes를 눌러 ADB를 재시작합니다.
안드로이드 SDK의 업데이트가 완료되었습니다.
Android SDK 창을 열어 Installed Packages를 클릭해보면 SDK가 업데이트된 것을 볼 수 있습니다.
안드로이드 SDK의 PATH 설정
안드로이드 SDK의 각종 Tool들에 대한 PATH 를 설정합니다.
안드로이드 에뮬레이터를 통해 개발하기 위해 안드로이드 SDK에는 여러 가지 툴을 제공하는데, 이르한 툴들을 명령 프롬프트에서 조금 더 쉽게 이용하기 위해 PATH를 설정해줍니다.
(주의) PATH가 설정되어있지 않으면, [SDK가 설치된 디렉토리]/tools 까지 명령 프롬프트상에서 들어간 후에 안드로이드 SDK의 툴들을 사용할 수 있습니다.
PATH 설정에 관한 내용은 이 글을 참조하세요.
AVD (Android Virtual Device) 및 가상 SD카드 생성하기
이클립스에서 AVD/SDK 매니저 창을 엽니다.
New...를 눌러 새 AVD를 추가해보도록 합시다.
Name : AVD의 이름을 입력합니다.
Target : 사용할 SDK의 버전을 선택합니다.
SD Card :
지금까지는 mksdcard 명령을 이용하여 미리 SD카드를 만들었어야 했는데, 이제는 AVD를 만들면서 같이 SD 카드를 만들 수 있게 되었습니다. 새로 SD카드를 만드려면 Size에 만드려는 가상 SD카드의 크기를 입력해주면 되고, 기존에 생성한 SD카드를 사용하려면 File을 선택한 후, Browse... 버튼을 눌러 가상 SD카드 파일을 선택해주면 됩니다.
Hardware :
가상 장치의 여러 속성을 설정해줍니다. New... 버튼을 눌러 SD카드 지원 여부, 가속도계 유무, GPS 사용 가능 유무 등을 지정해줄 수 있습니다.
설정 항목을 모두 선택한 후, Create AVD 버튼을 눌러주시면 AVD 생성이 완료됩니다.
이렇게 해서, 기본적인 안드로이드 개발 환경의 설정은 끝났습니다.
이제는 우리에게 어떠한 상황이 닥칠지라도 개발을 할 수 있게 된 것입니다! 축하합니다! :)
다음 강좌는 바로 실습으로 들어가서 "Hello, Android!" 예제를 통해서 "무작정" 안드로이드 어플리케이션을 하나 만들어보고, 그 어플리케이션을 분석하면서 안드로이드의 구성 요소들에 대한 설명 및 기초 이론에 대한 설명을 들어가도록 하겠습니다.
'개발환경 설정' 카테고리의 다른 글
| [2.3대응 업데이트] 안드로이드 개발 환경변수(Path) 설정하기 (21) | 2010.12.11 |
|---|---|
| 에뮬레이터는 그만! - 실제 단말기로 테스트하자! (14) | 2009.12.15 |
| AVD(Android Virtual Device) 생성하기 - SDK 2.0 / ADT 0.9.4 (9) | 2009.10.31 |
| 안드로이드 SDK 2.2로 업데이트하자! (10) | 2009.10.28 |
| 입문 강좌를 다시 작성하면서... (9) | 2009.07.18 |