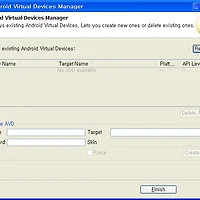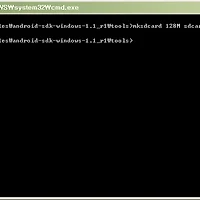알립니다!!
현재 보시고 계신 강좌/글은 SDK 1.5를 기준으로 작성된 것입니다.
SDK 업데이트에 따라 변동사항이 있을 수 있으므로 새로운 SDK 버전을 기준으로 작성된 다른 글을 참고하시길 권합니다.
현재 보시고 계신 강좌/글은 SDK 1.5를 기준으로 작성된 것입니다.
SDK 업데이트에 따라 변동사항이 있을 수 있으므로 새로운 SDK 버전을 기준으로 작성된 다른 글을 참고하시길 권합니다.

이번 컵케익 업데이트를 실행해보려면 일단 안드로이드 1.5 SDK가 필요합니다.
이거야... 뭐 이전의 SDK를 지우고 설치하면 되는 것이고, 가장 중요한 것이 ADT를 다시 설치해야 한다는 것입니다.
SDK 1.1까지는 ADT 0.8을 사용했는데, 이번 1.5 업데이트에서는 ADT 0.9 버전을 사용해야 합니다. 주의할 점은, ADT 0.9는 이전의 SDK를 지원하지 않는다는 점입니다. 이에 주의해서 설치하셔야 합니다. (저같이 개발 공부만 하시는 분들은(?) 별 상관 없겠지만요? ㅎㅎㅎ...)
아니면 그냥 이걸 받으셔도 되구요. -ㅁ-
압축 파일을 통해 ADT를 설치하려면,
기존의 Android Editor를 삭제해주셔야 합니다! 그렇지 않으면 충돌이 일어납니다. -_-;;
삭제 후에, 다음 화면에서 Add Site...를 눌러줍니다.

Add Site...를 선택합니다.

Add Site 화면에서 Archive... 버튼을 누른 후, 아까 다운받은 압축 파일을 선택해주고, OK 버튼을 눌러줍니다.

Site를 추가한 후, 추가된 항목을 선택하고 Install...을 누르면, 위와 같은 화면이 나오면서 ADT 0.9를 설치할 수 있습니다.
이제 한 숨 돌릴 때가 된 것 같은데.... 아직 끝나지 않았습니다.
저도 여기까지만 설치했다가 된통 당했습니다. ㅠㅠ......
2009.5.1 수정
안드로이드 SDK 정식버전 출시에 따라 변경된 사항 수정합니다.
새로 설치하시는 경우에는 기존의 설치법과 동일하게 설치하시면 되며, 이 글에서는 기존 SDK를 사용하던 사용자가 업데이트를 하는 방법을 설명하겠습니다.
1. 안드로이드 SDK 1.5 버전 다운로드 페이지 에서 정식 SDK 1.5버전을 다운로드합니다.
2. ADT를 다시 설치하셔야 합니다. 특히, ADT 0.9 pre 버전을 사용하셨더라도 정식 버전의 ADT 0.9에서 수정된 내용이 있으므로 업데이트하셔야 합니다.
* 강좌는 이클립스 3.4 Ganymede를 기준으로 작성되었습니다.
Europa 버전에서의 설치법은 이곳을 참조하세요.
* 새로 설치하기
* ADT 0.8 이하 버전의 삭제
안드로이드 SDK 정식버전 출시에 따라 변경된 사항 수정합니다.
새로 설치하시는 경우에는 기존의 설치법과 동일하게 설치하시면 되며, 이 글에서는 기존 SDK를 사용하던 사용자가 업데이트를 하는 방법을 설명하겠습니다.
1. 안드로이드 SDK 1.5 버전 다운로드 페이지 에서 정식 SDK 1.5버전을 다운로드합니다.
2. ADT를 다시 설치하셔야 합니다. 특히, ADT 0.9 pre 버전을 사용하셨더라도 정식 버전의 ADT 0.9에서 수정된 내용이 있으므로 업데이트하셔야 합니다.
* 강좌는 이클립스 3.4 Ganymede를 기준으로 작성되었습니다.
Europa 버전에서의 설치법은 이곳을 참조하세요.
* 새로 설치하기
- Help - Software Updates 메뉴를 선택합니다.
- Available Software 탭을 선택합니다.
- Add Site... 버튼을 클릭합니다. (이미 이 과정을 수행하셨다면 생략합니다)
다음 주소를 입력합니다 : http://dl-ssl.google.com/android/eclipse/ - 리스트에서 Developer Tools 항목이 표시되는 것을 확인할 수 있습니다. 여기에 체크하고 Install... 버튼을 클릭합니다.
- Android DDMS, Android Development Tools가 체크되어있는 확인한 후, Next 버튼을 눌러 설치를 완료합니다.
* ADT 0.8 이하 버전의 삭제
- Help - Software Updates 를 선택합니다.
- Installed Software 탭을 선택합니다.
- "Android Editors"를 선택한 후, Uninstall 버튼을 클릭합니다.
- 다음 표시되는 화면에서 "Android Editors"가 선택되어있는 것을 확인 후, Finish를 눌러 제거합니다. (Android Development Tools는 제거하지 않습니다.)
- 이클립스를 재시작합니다.
- Help - Software Updates를 선택합니다.
- Available Software 탭을 선택합니다.
- 리스트에서 Developer Tools를 선택한 후, Install 버튼을 눌러줍니다.
- 다음에 나타나는 화면에서 Android DDMS, Android Development Tools가 선택되어있는지 확인 후, Finish 버튼을 눌러 설치를 완료합니다.
- 이클립스를 재시작합니다.
SDK 1.5부터는 기존과는 다르게 AVD (Android Virtual Device)를 필요로합니다. 따라서, 에뮬레이터를 실행시키려면 최소 하나의 AVD가 생성되어있어야 합니다. AVD는, 여러 SDK 버전을 지원할 수 있도록 각각의 SDK 버전별 이미지라 보시면 됩니다. 저같은 경우 아직 정식으로 개발을 시작한 것이 아니라, 컵케익 업데이트가 나왔으니(..) 1.5버전에 맞는 AVD를 생성해보도록 하겠습니다.
새로운 AVD를 만드려면, 명령 프롬프트에 다음과 같이 입력하면 됩니다.
android create avd -n device -t 2
-n 다음에 붙는 것은 이미지의 이름이고, -t 다음에 붙는 것은 SDK 버전을 뜻합니다. 안드로이드 SDK 1.1용 이미지를 만드시려면 1을 입력하시면 되고, 여기에서는 1,5용 이미지를 생성해야 하므로 2를 입력합니다.

커스텀 하드웨어 프로필을 만들거냐고 하네요. 저는 그냥 No! (사실 뭔지 잘 몰라서요..^^;)
요기까지 입력하셨다면, SDK 1.5를 이용할 준비는 모두 완료되었습니다!
AVD를 관리하는 프로그램은 지금은 콘솔 형태로만 제공하지만, 정식 버전 출시 때는 GUI환경을 제공하겠다고 하니, 이 방법이 어려우신 분들은 너무 걱정하지 않으셔도 됩니다 ^^
AVD에 대한 설명 및 명령어에 대한 설명은 [요기]를 참조하세요. 단, 영문입니다 :)
* 여기에서 제데로 되지 않는 분들은 Path설정이 제데로 되어있지 않아서 그렇습니다.
Path설정을 하는 방법에 대해서는 2009/04/18 - [안드로이드 이야기/이거, 알고있니?] - 안드로이드 개발 환경변수(Path) 설정하기 를 참고하세요~
그럼 SDK 1.5를 한번 볼까요?
만약, 기존 프로젝트를 불러오는 것이 아니라 새로운 프로젝트를 만들게 되면, 화면이 좀 달라진 것을 보실 수 있을 것입니다.

기존 화면과는 다르게 SDK Target을 지정해줄 수 있게 되었습니다. 우리는 아까 생성한 1.5버전의 AVD를 이용할 것이므로 Android 1.5에 체크해줍니다.
그럼, 이제 에뮬레이터를 통해 SDK 1.5 버전을 보도록 하죠!
 |
 |
위 화면은 Locale에서 한국어 (Korean)을 선택해준 화면입니다. 구석구석 살펴보면 다소 어색한 부분도 있고, 번역이 제데로 되어있지 않은 부분도 있지만 안드로이드상에서 한국어를 지원해준다는 것 자체가 신기하기만 합니다.
그리고, 전체적으로 그래픽 부문에서 약간 밝은 느낌(?)으로 바뀌었고, 애니메이션 처리 속도도 이전에 비해 개선된 듯 하네요.
와우... 이쯤에서 험난한 강의(?)를 마치고, 저는 개발하러 가보겠습니다. :)
즐거운 코딩하세요~
'Out-of date' 카테고리의 다른 글
| [구버전] 안드로이드 SDK 1.5용 AVD(Android Virtual Device) 생성하기 (4) | 2009.05.17 |
|---|---|
| [구버전] 기존 프로젝트를 안드로이드 SDK 1.5 용으로 업데이트하기 (0) | 2009.05.02 |
| 안드로이드 에뮬레이터에 가상의 SD카드 마운트시키기 (25) | 2009.04.07 |
| [SDK 1.0] #03. Hello, Android!로 배우는 기초 - (6) ImageView를 이용한 이미지 표시 (16) | 2009.01.06 |
| [SDK 1.0] #03. Hello, Android!로 배우는 기초 - (5) XML Layout 활용하기 (5) | 2008.12.28 |
 Android-sdk-1.5.zip
Android-sdk-1.5.zip